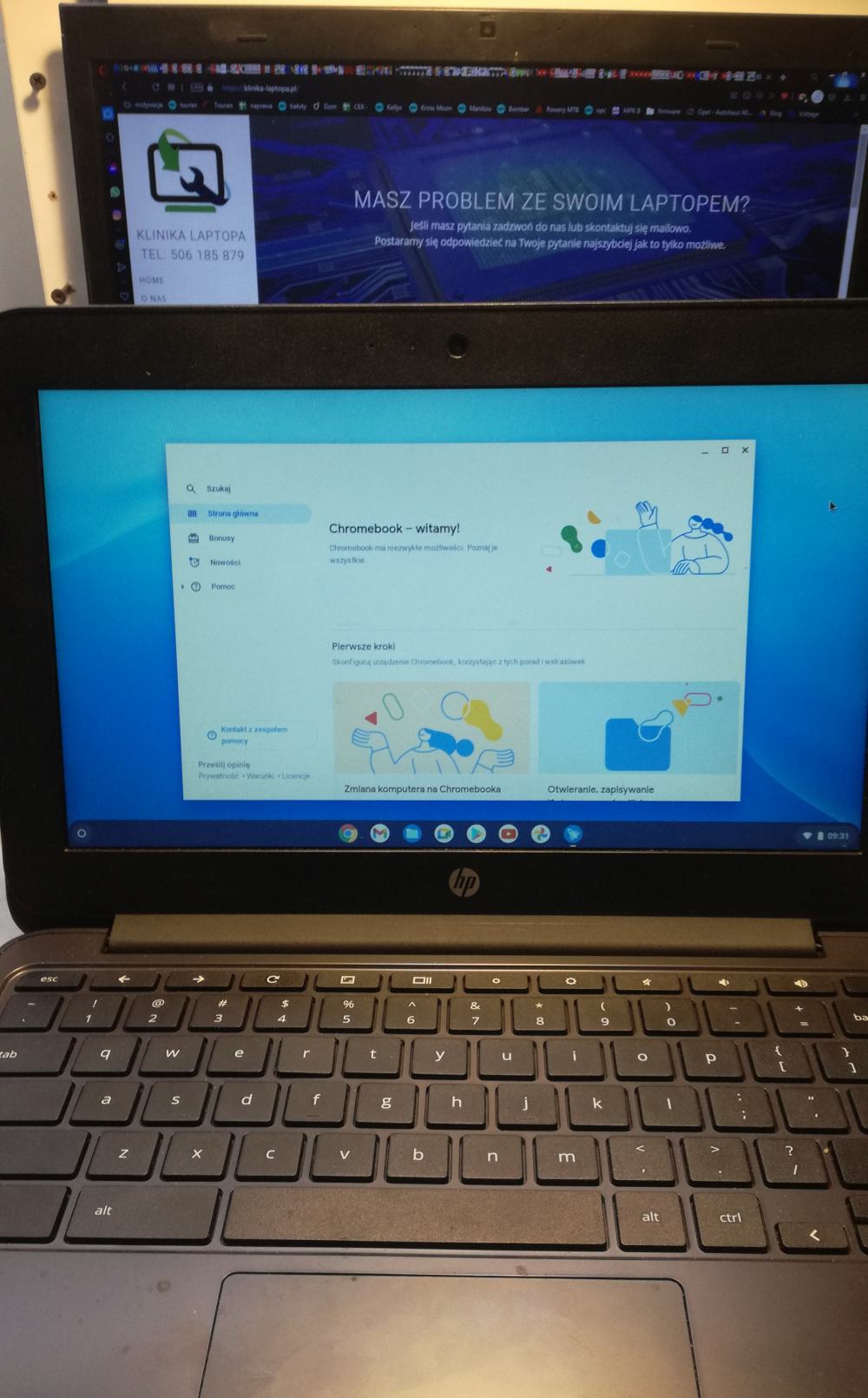Jeśli chcesz, by Twój Chromebook ponownie działał jak nowy, zresetuj go do ustawień fabrycznych.Warto to zrobić, jeśli nie zamierzasz już korzystać z urządzenia.
Ta operacja wykasuje wszystkie informacje z dysku twardego Chromebooka, w tym wszystkie pliki z folderu Pobrane pliki.
Zanim wykonasz resetowanie, utwórz kopie zapasowe swoich plików i zapisz je na Dysku Google lub zewnętrznym dysku twardym. Podczas resetowania do ustawień fabrycznych pliki na Dysku Google i zewnętrznym dysku twardym pozostają nienaruszone.
Uwaga: jeśli używasz Chromebooka w pracy lub szkole, nie możesz go zresetować. Poproś administratora o wyczyszczenie danych na Chromebooku i ponownie zarejestruj urządzenie w sieci firmowej lub szkolnej.
Zanim zresetujesz Chromebooka do ustawień fabrycznych
Zalecamy zresetowanie Chromebooka w tych przypadkach:
- Wyświetla się komunikat „Zresetuj to urządzenie z Chrome”.
- Występują problemy z profilem użytkownika lub ustawieniami.
- Po ponownym uruchomieniu Chromebook nadal nie działa normalnie.
- Chcesz zmienić właściciela Chromebooka.
- Wyłączaj po kolei rozszerzenia Chrome i za każdym razem sprawdź, czy Chromebook zaczął działać.
- Zresetuj hardware Chromebooka
Jeśli te czynności nie rozwiązały problemu, przejdź do kroku 3.
Resetowanie Chromebooka do ustawień fabrycznych usuwa wszystkie dane z dysku twardego, w tym ustawienia, aplikacje i pliki. Zanim rozpoczniesz resetowanie:
- Zsynchronizuj dane i ustawienia ze swoim kontem Google.
- Utwórz kopie zapasowe plików i zapisz je na Dysku Google lub zewnętrznym dysku twardym.
Podczas resetowania do ustawień fabrycznych pliki na Dysku Google i zewnętrznym dysku twardym pozostają nienaruszone.
Resetowanie Chromebooka do ustawień fabrycznych
- Wyloguj się z Chromebooka.
- Naciśnij i przytrzymaj Ctrl + Alt + Shift + R.
- Kliknij Uruchom ponownie.
- W wyświetlonym oknie kliknij Powerwash
Dalej.
- Wykonaj instrukcje wyświetlane na ekranie i zaloguj się na swoje konto Google.
Uwaga: konto, na które zalogujesz się po zresetowaniu Chromebooka, będzie kontem właściciela. - Po zresetowaniu Chromebooka:
- Postępuj zgodnie z instrukcjami na ekranie, by skonfigurować Chromebooka.
- Sprawdź, czy udało się rozwiązać problem.